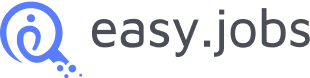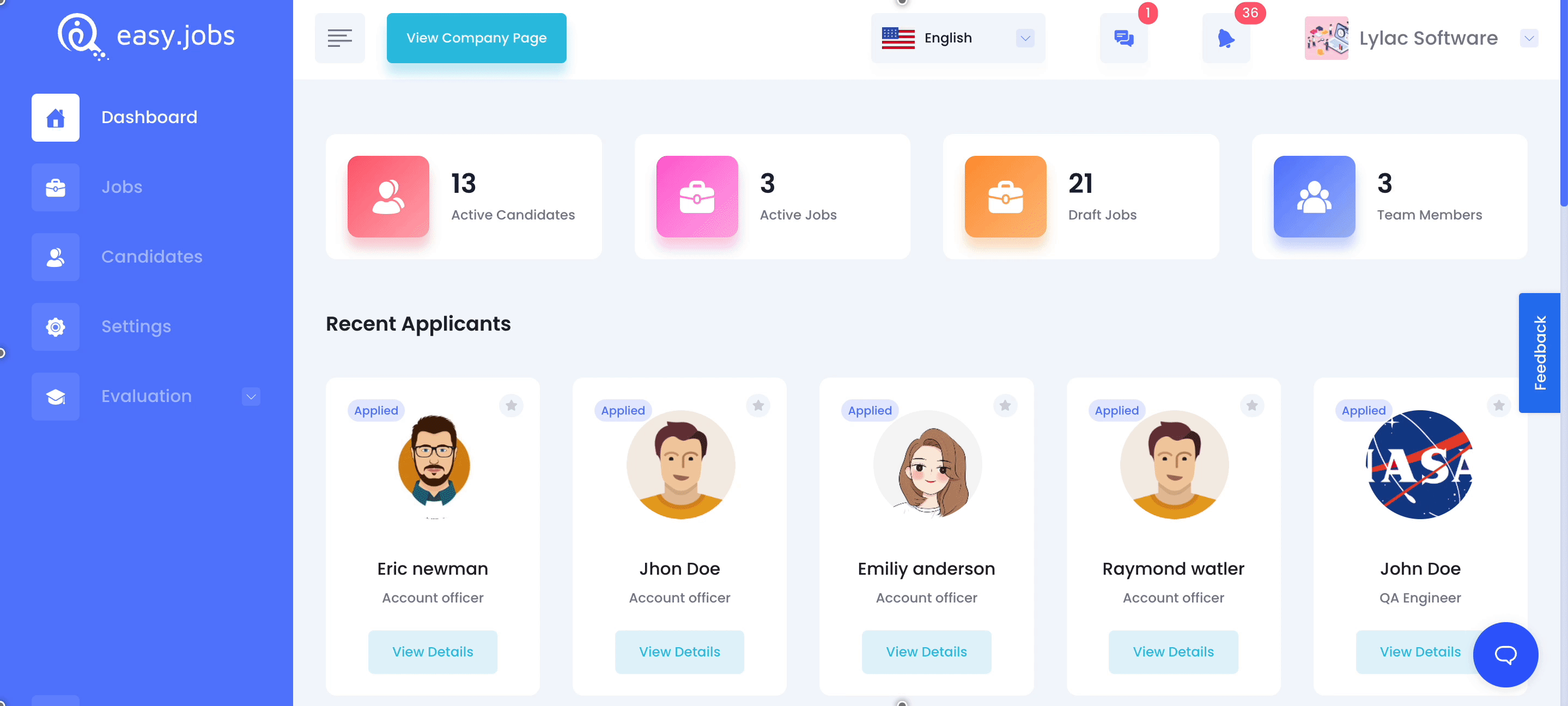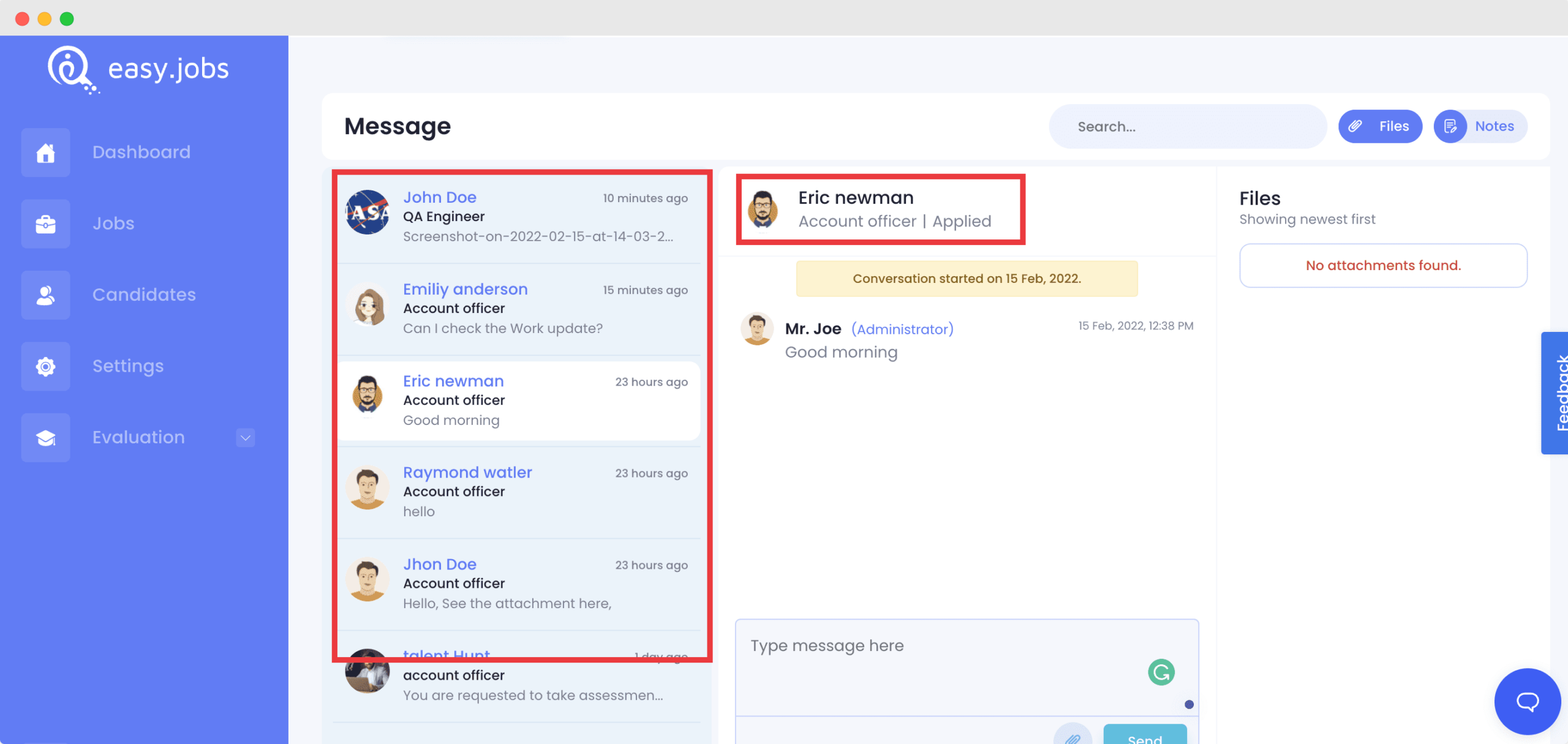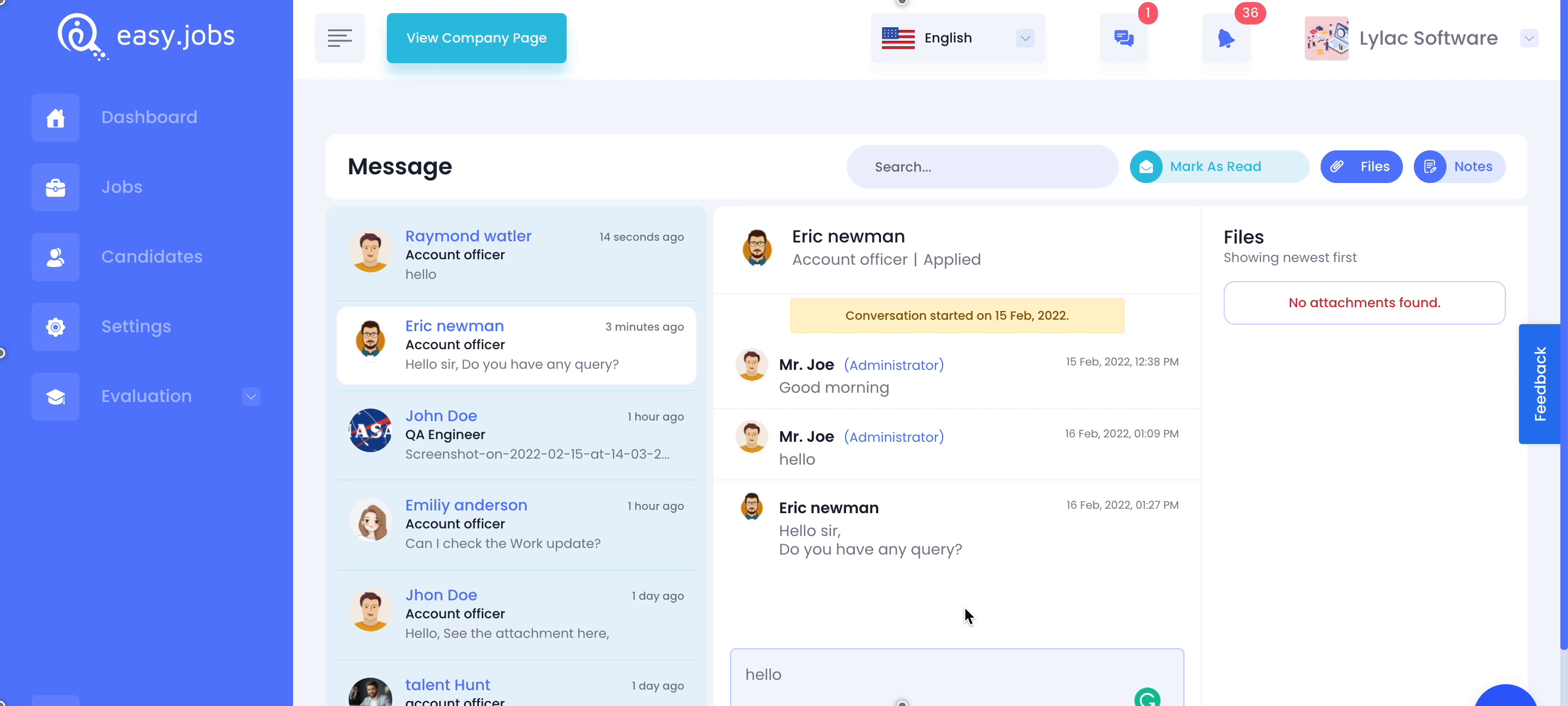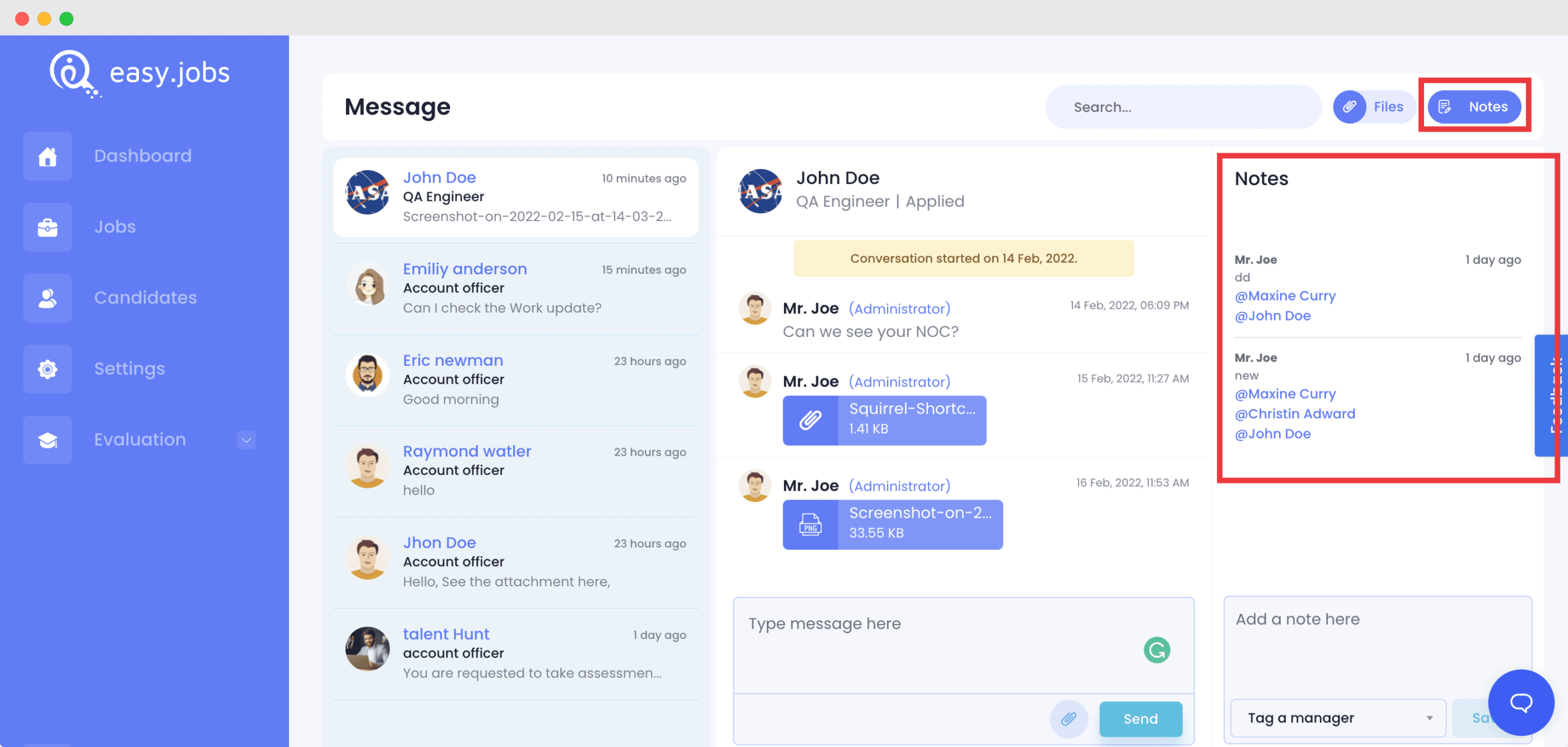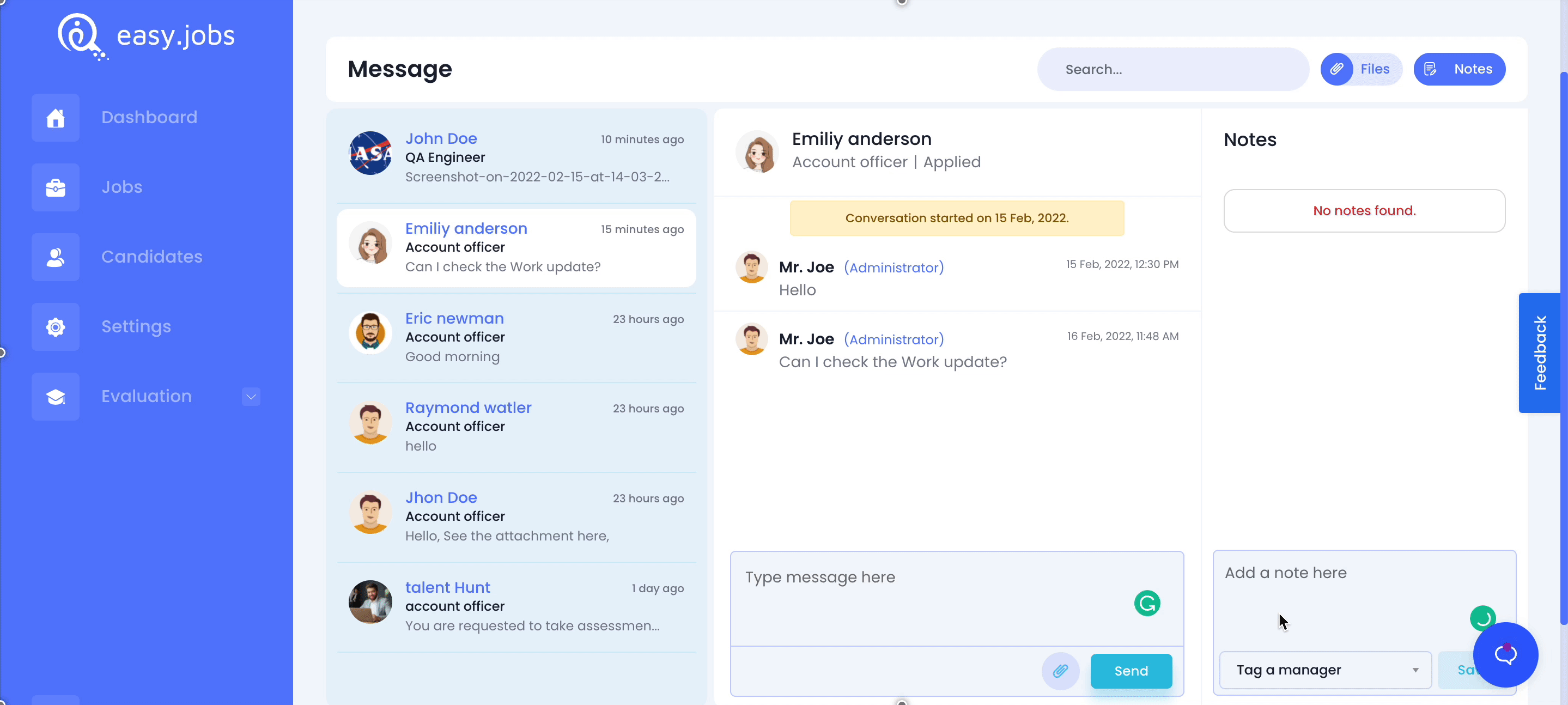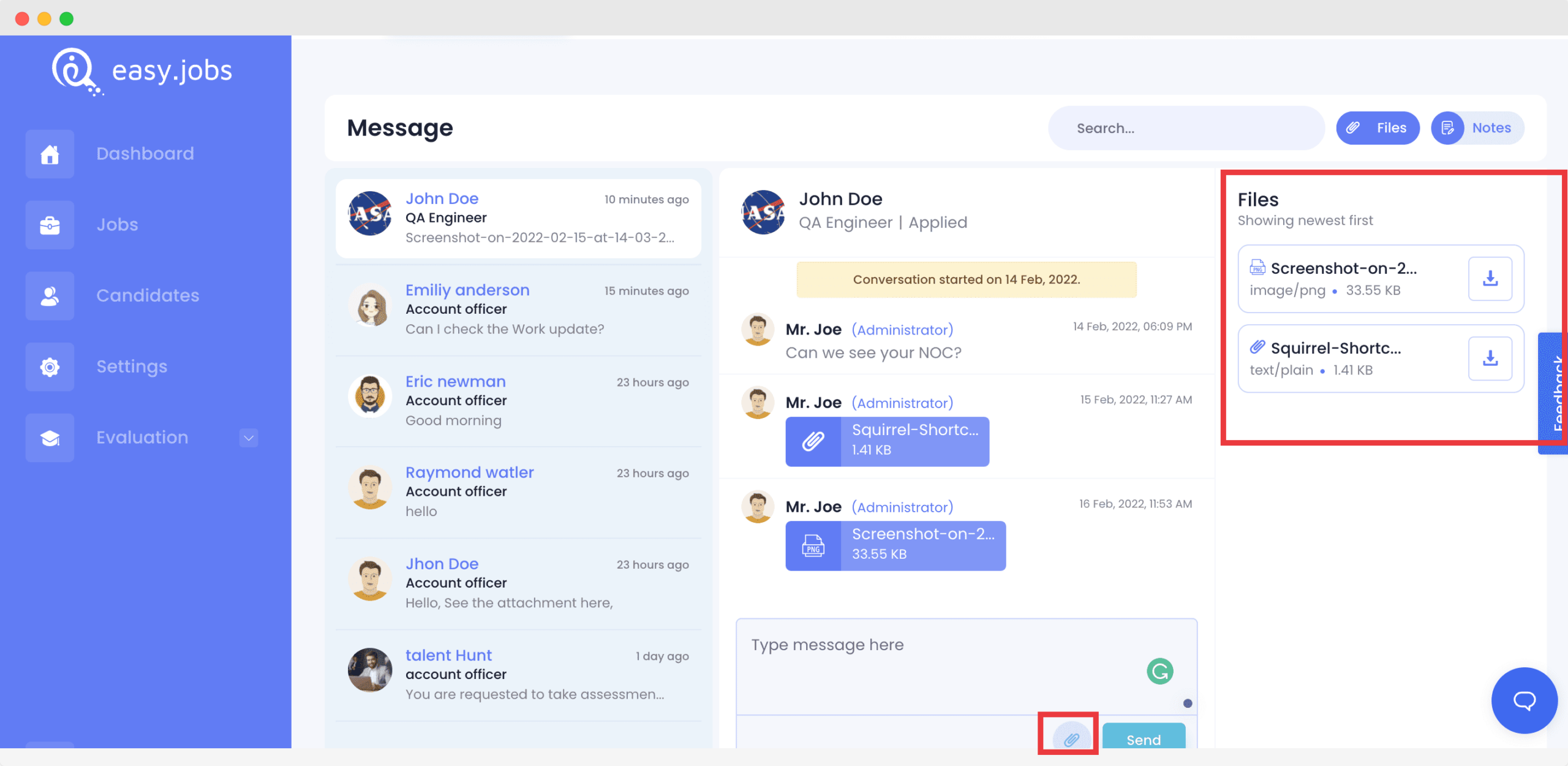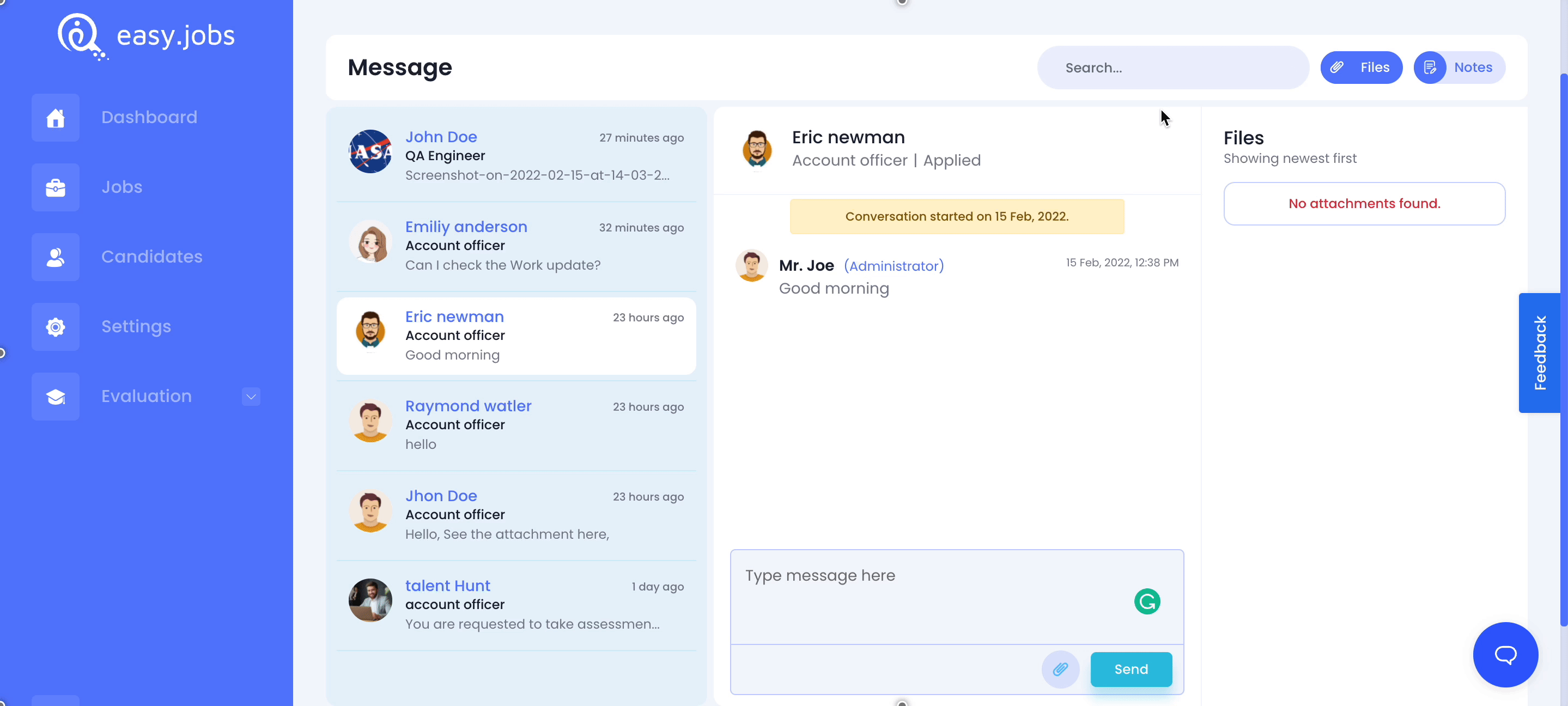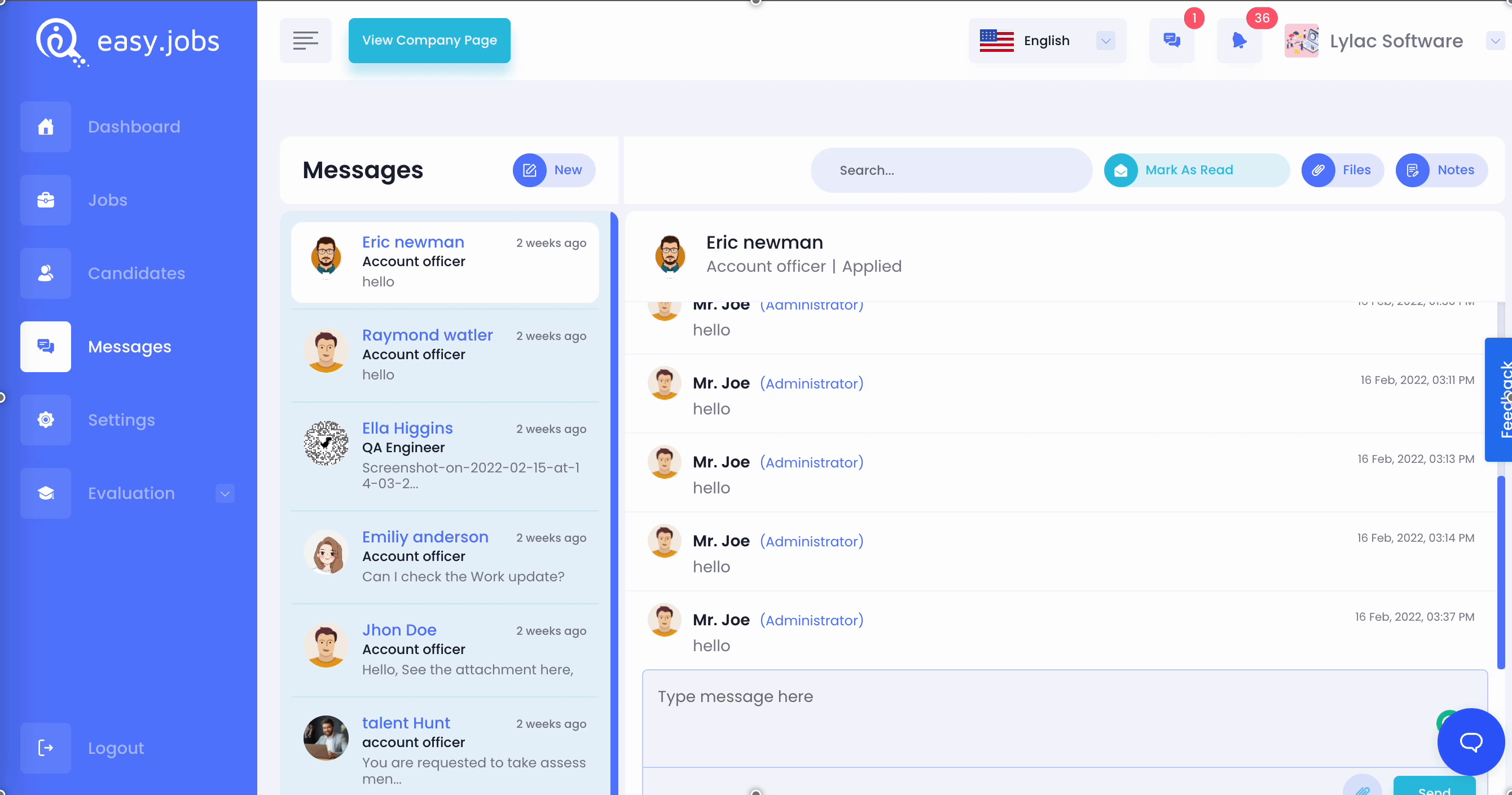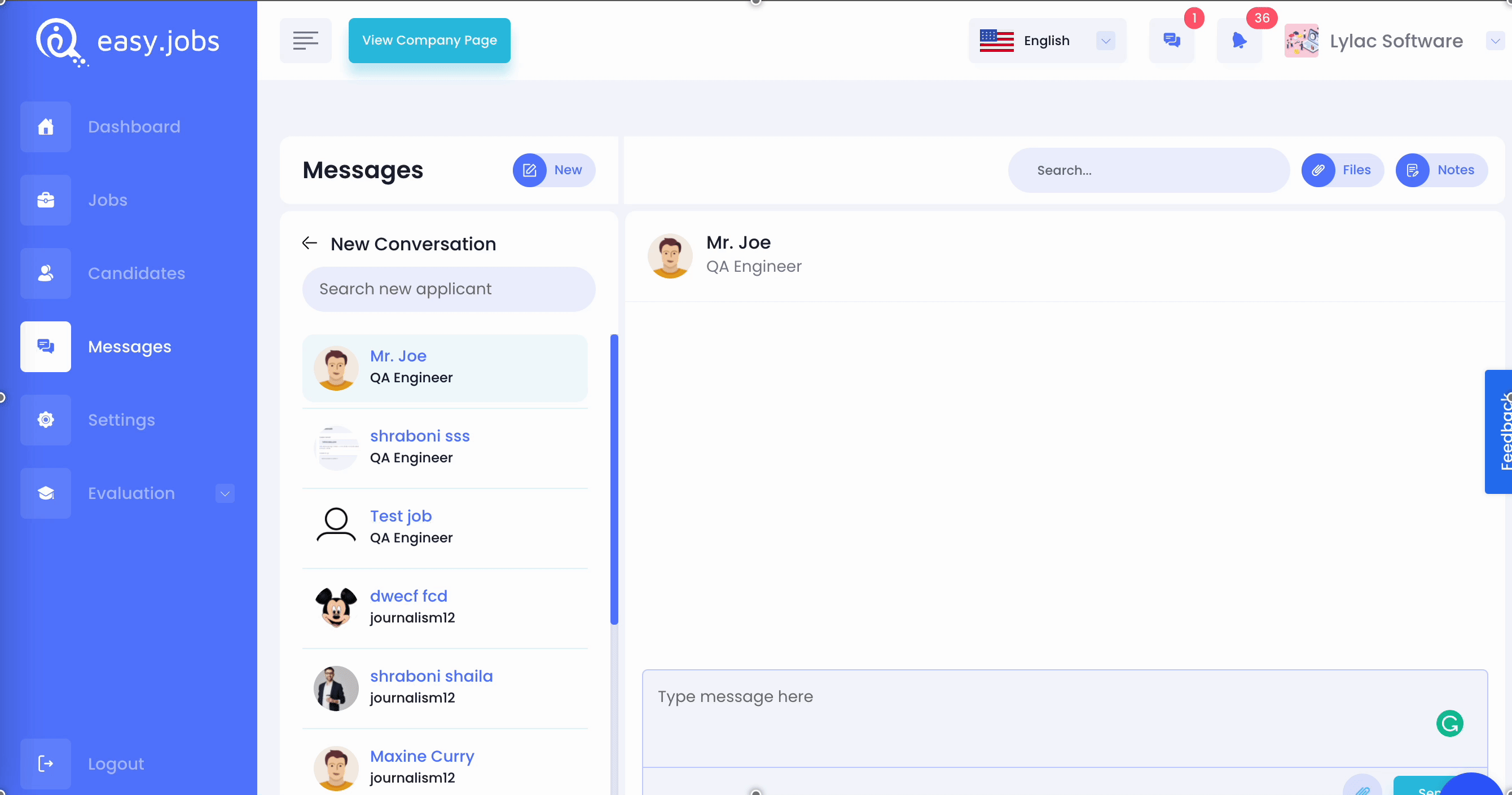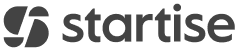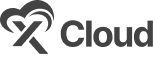Communicating with candidates is now easier with Easy.jobs Message Box, which provides easy access to all messages and conversations. Previously you have to visit a candidate’s profile and check out all the conversations that take time.
Now from your dashboard, you can easily track down all conversations, check out message status, and so much more. Let’s check out what advanced and user-friendly features Easy.jobs Message Box offers.
How To Navigate To Easy.jobs Message Box? #
First, log in to your Easy.jobs dashboard. There you will find this ‘Message Box’ icon on the top bar of your dashboard. If you click on it, then it will redirect you directly to the Message Box.
Exclusive Features Of Easy.jobs Message Box #
You can find the candidate conversation in the Easy.jobs Message Box only when you from the company send messages first. To do it, you have to visit a candidate profile and write on the ‘Conversation’ tab.
Here is the list of exclusive features of Easy.jobs Message Box.
All Conversations In One Place: you can find out all the conversations with candidates in the Message Box.
Conversation for every job post will be visible here. Using the conversation full view, you can see where the candidate has applied, what phase he or she is in the pipeline, when the conversation began, etc.
Note: The candidate can send a message only if the company user sends a message with this candidate.
Change Message Read/Unread Status: When a candidate has replied back to the messages, instantly a notification will be created in the message box. After checking the message, you can change the message status to ‘Read’ or ‘Unread’ as per your preference. To do that, you have to click a button on the Easy.jobs Message Box Top Bar, click it to change the status.
Manage Notes From Message Box: Easy.jobs has an exclusive feature to add notes from the company-end on candidate profiles. Now you can access all the notes from the Message Box as well. All the notes will be displayed, with the date they were created, who created them, and many other details.
Moreover, you can create a new note from the Message Box. To do that, click on the ‘Notes’ button from the top bar. Then in the input field, write down the text, assign a team member if you want to, and then click on the ‘Save’ button.
Preview File Attachments: If you attach any files to a candidate, you can preview those from the Message Box. To attach a file from the Message Box, click on the ‘Attach’ icon from the message field and insert the file.
Click on the ‘Files’ button from the top bar of a candidate conversation to preview all attachments from one place. You can download the files from there as well.
Advanced Search Panel: Easy.jobs Message Box comes with an advanced Search Panel for easy navigation. There you can search candidates using candidate name, job title, company name, and many more.
This is how you can use Easy.jobs message box and smoothly maintain conversations with candidates.
How To Start New Conversation Using Easy.jobs Message Box #
In Easy.jobs ‘Message Box’, you can directly start new conversations with candidates. To do that go to your dashboard, click on the ‘Message Icon’ just like before. There you will find the ‘New‘ icon from the candidates listed up on the left side.
You can search candidates by name and start a new conversation. Thus you can add anyone from the candidate list to your conversation list.
If you need any help, feel free to contact us or join our Facebook community to get connected with other company owners like yourself.